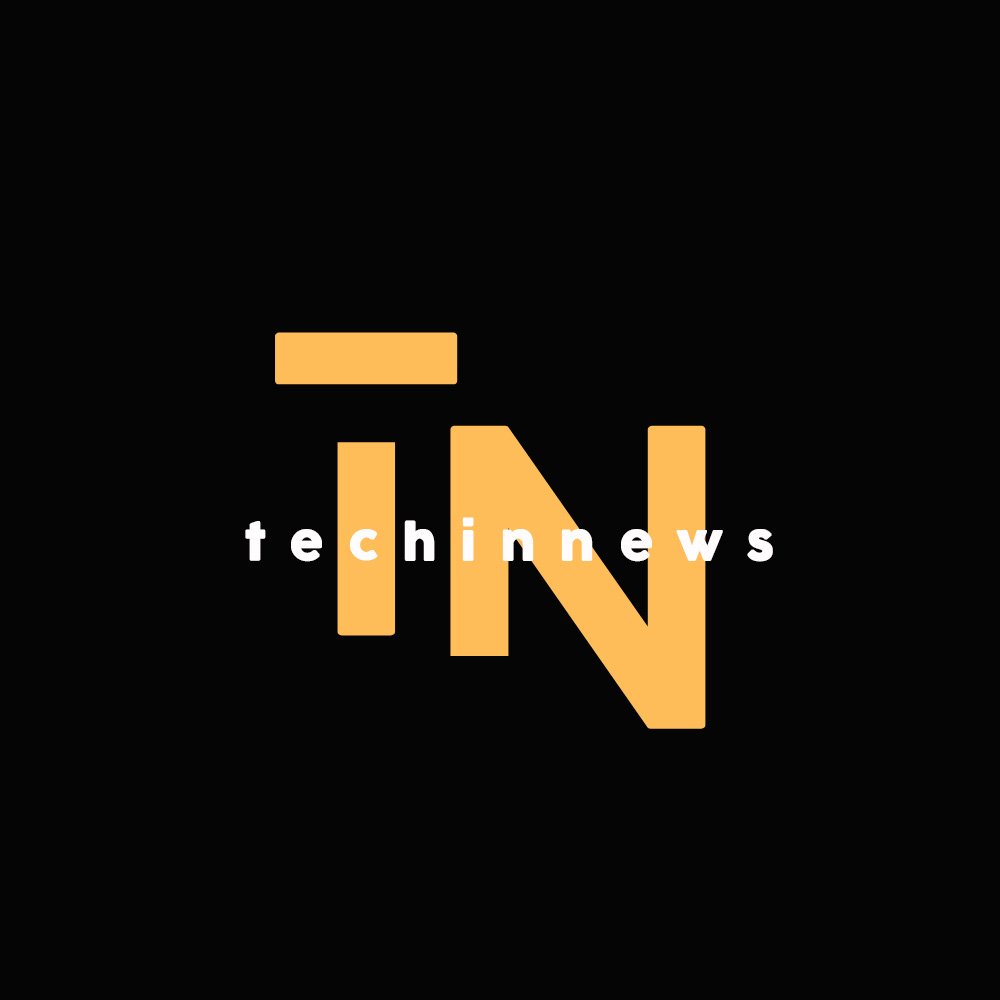Getting stuck with your phones default system is one of the worst things that can happen to a person. In a world where we all want shortcuts and simplicity, why not ‘customise’ our iPhones the way we would be comfortable. It is probably the most used thing in our day-to-day lives. So, here is a list of all the ways changing iphone settings work better over default settings.
1. Customizing the control center –
In the iOS 11 models of apple, the control center is customizable. The shortcuts can be changed according to wish. Its done by clicking to Settings -> Control center -> add to list.
Here are a few most used must-halves as a guide:
Low power mode – We are constantly worried about battery life and this feature is an absolute must. This was battery control is just a swipe and click away before we are left with a dead phone.
Alarm – if your phone acts as your alarm clock then this is super convenient.
Screen recording – well not everyone uses this one but sometimes one needs a quick way to make a little video. Its better to just acces the shortcut a swipe away over completely exiting an app and accessing it.
Dark mode – This one is only available for ios13 beta users for now, but if you’re someone who wants to save some battery drainage or just prefer darker shades, just flip this on.
2. Create Shortcuts-
A very underrated but useful feature is creating shortcuts. A few ways to go about it customsing ones email idl. Instead of typing out the whole address, type in just the short form (like ones initials). This saves so much time in the long run.
If someone has multiple emails, they can try in ‘work’ as the shortcut. The same concept can be used in text. When running late, one can just type in ‘rlomg’ instead of typing out ‘running late, on my way’ specially when they are in a hurry already!

3. Automating everything:
If one is not using Apple’s shortcuts app, they are missing out. This app, which was released on the year 2018 with ios12, can be a little difficult to understand at first, but one gets the hang of it pretty fast.
Shortcuts essentially makes lives easier and it automates with a single Siri command. Shortcuts can also be operated from the ‘today’s’ widget. All one has to do is creating one word shortcut and with one command Siri can access that for you.
Eg– you have a favourite playlist? Just create a shortcut for it and now Siri can open and play music from it.
Reminders can be set in the same way. One just needs to set the place’s adress (somewhere you frequent), and add reminder like – ‘water the plants, or take out mail, check work emails, etc, and one receives the reminder when they reach the place.
Speed dials save time and are handy in case of emergencies. This can calls can be made without unlocking your phone.
4. Turing on Two Factor Authentication –
One should try and make their phone and Apple id more secure by enabling 2FA. When this feature is enabled, one will have to verify ones account everytime they they sign in on a new device. It can be tailored in a way the user gets notification on their other apple products – watches or macbooks.
To enable 2FA, click on Setting -> tap on menu with ones name on it -> password and security -> and slide the button to ‘on’ for “Switch two factor “.
You should then double check the ‘ trusted phone number’. A “recovery key” can also be enabled which prevents unwanted password resets and adds a extra layer of protection from cyber crimes.
5. Emergency Contacts :-
One can hope to never be in the need to use them, but one can be never too careful. For the sake of being prepared – its a good idea to set a few emergency contacts, just in case. Changing iPhone settings is the key here.
There are duo ways to do so in iOS via the health app or settings.
With the traditional method, click on Settings -> Emergency SOS -> edit emergency contact.
Once this step is completed – anyone who has your phone can acces the emergency contact list even without unlocking the phone.
An additional feature incudes – all emergency contacts will recieve updates on ones whereabouts if the feature is used.
6. Full screen Incoming call alerts :
Prior to apple ios14 update the incoming call screen display would take over the hwole screen and even if it was a tad bit annoying, we never missed important calls. But now the icoming call notif comes for a few sec as any other notifs and many a times it might get ignored as some random notification that does’nt need our immideiate attention.
To get the older full screen display alert, click on Settings -> phone -> incoming calls -> full screen.

7. Turing off 5G coverage :
Apple has a smart data feature in their 5G phones (iPhone 12 and iPhone 13 lines), where it continuously switches between 4G LTE & 5G. The automated switching is an effort to safe battery, but it drain it.
If this is something thats off no use to you, one can switch this off by clicking on Settings -> Cellular -> cellular data options -> voice and data -> LTE.
8. Unlocking phone while wearing a facemask:
With the pandemic, facemarks have almost become a mandate and even if it’s not anymore, some still are more comfortable with them. But unlocking phone with facial recognition is a hassle and using the patter isnt the same.
To unlock ones iphone or Apple watch, access Settings -> face id and passcode -> scroll to find ‘unlock with apple watch’ and turn it on.
If user has iPhone 12 or iPhone 13 or has a model which runs on iOS 15.4, they can personalize it by changing iPhone settings. The phone can be unlocked without an apple watch and with a mask on. Just click on, settings -> face id and passcode -> face id with a mask and turn it on.
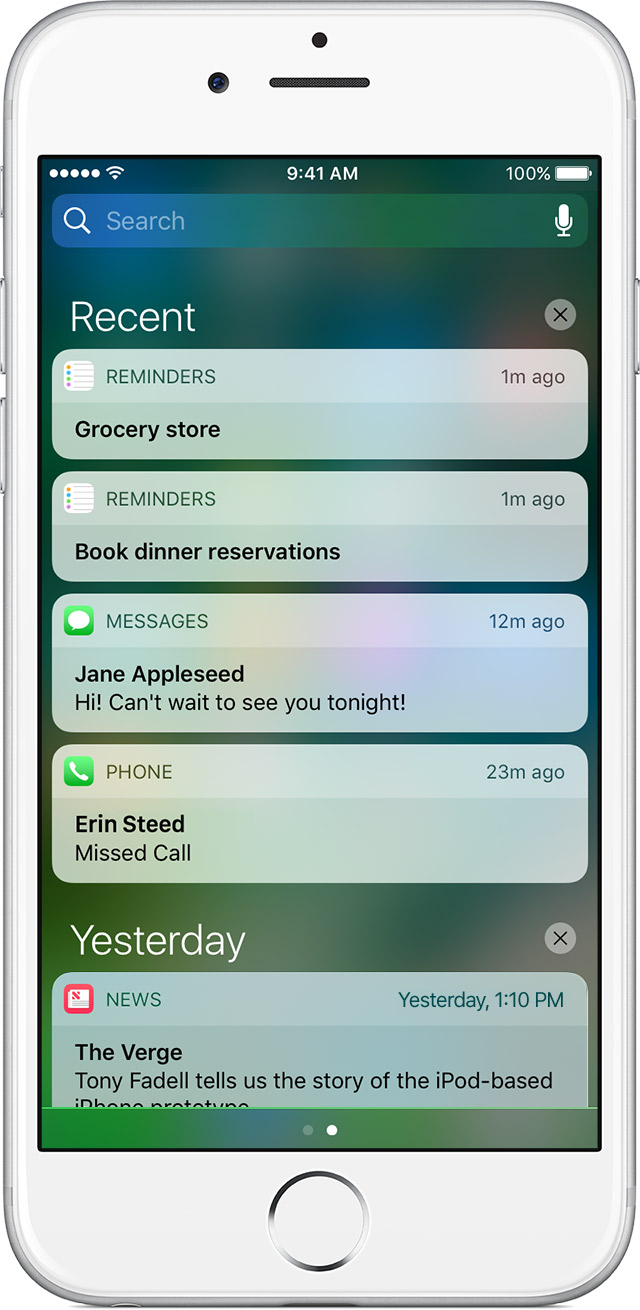
9. Organising alerts with notification summary :
It can be annoying to go though all the notifications and trying to fish out what you need. But Apple gives iOS 15 users a notification summarise feature. Alerts can be scheduled for notifs that are not urgent and they arrive in a bundle at the given time. Sensitive and important notifications like missed calls, direct messages, Uber and Food delivery ones can be directed so they arrive immediately.
To avail this feature click on Settings -> Notifications -> scheduled summary.
10. Changing default email or web browser :
202’s iOS 14 update brought the avaited feature of choosing ones default apps – least for email and browsing. This way whenever one taps on a link, it will use the updated prefered browser or email over the default safari app while launching the link.
To access this, click on Settings -. Select the preferred app (chrome or outlook) -> default mail/browser app.

11. Getting rid of clutter on home screen :
After the iOS 14 lauch, the home screen doesn’t have to me as messy as it has always been. iPhone users finally have more control Eg- the App Library acts as a app storage allowing one to remove unused and non frequently used apps from home screen, decluttering it.
This process doesn’t delete your apps but just sets them aside. This way you can fully customize your iPhone look to your aesthetic and comfort with different apps and widgets. This feature is very android-like, which at this point is a blessing for some users, enabling them to organize their personal space.
You can choose where your apps go and to avail of this feature, click on Settings -> Home screen -> either click Add to the home screen or App library.
12. Controlling the size of screen text :
With a couple of taps and swipes, the text on your screen can be made more readable without squinting. To avail of this click on Settings -> display and brightness -> slide the text size as per your choice.
One can spice it up a bit and enable ‘bold text’ by changing iPhone settings, which is situated just under the text size button.
In conclusion; there is no reason not to customize your iPhone to your liking and detering from the default settings. It is after all probably the most used item in our everyday lives. Being comfortable and swift around it is important. thus changing iPhone settings is the key to catering to personal needs.
For more such updates, keep reading Techinnews