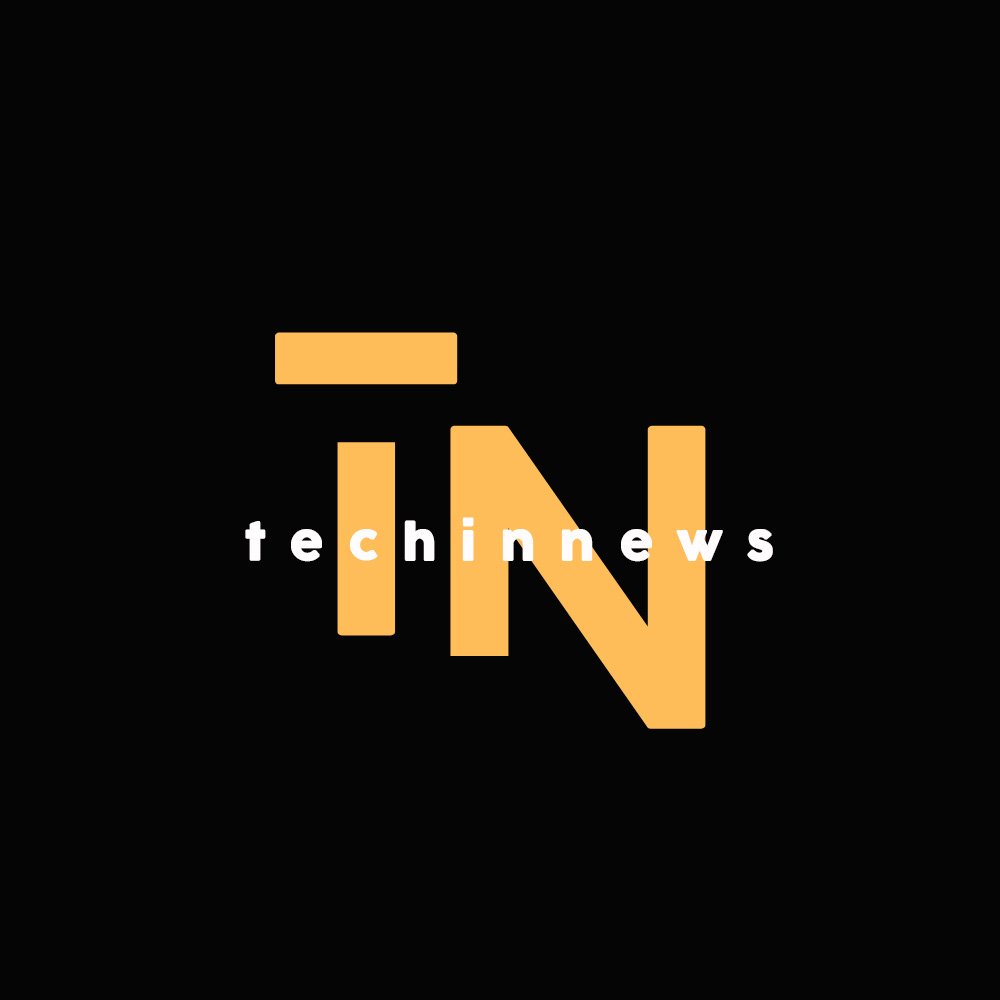With the release of Windows 11, users are increasingly concerned about the privacy implications of using the new operating system. Fortunately, there are several steps you can take to protect your privacy and secure your personal information while using Windows 11. Here are some tips to help you get started:
- Turn off location tracking: One of the first things you should do is turn off location tracking, which allows apps and services to collect data about your location. To turn off location tracking, go to the Settings app and select Privacy. Then select Location, and toggle the switch for location tracking to the off position.

- Turn off ad tracking: Ad tracking allows apps and services to collect data about your online activities in order to personalize ads. To turn off ad tracking, go to the Settings app and select Privacy. Then select General, and toggle the switch for ad tracking to the off position.

- Disable your activity history: Windows 11 collects data about your activities and uses it to personalize your experience. To disable activity history, go to the Settings app and select Privacy. Then select Activity history, and toggle the switch for activity history to the off position.
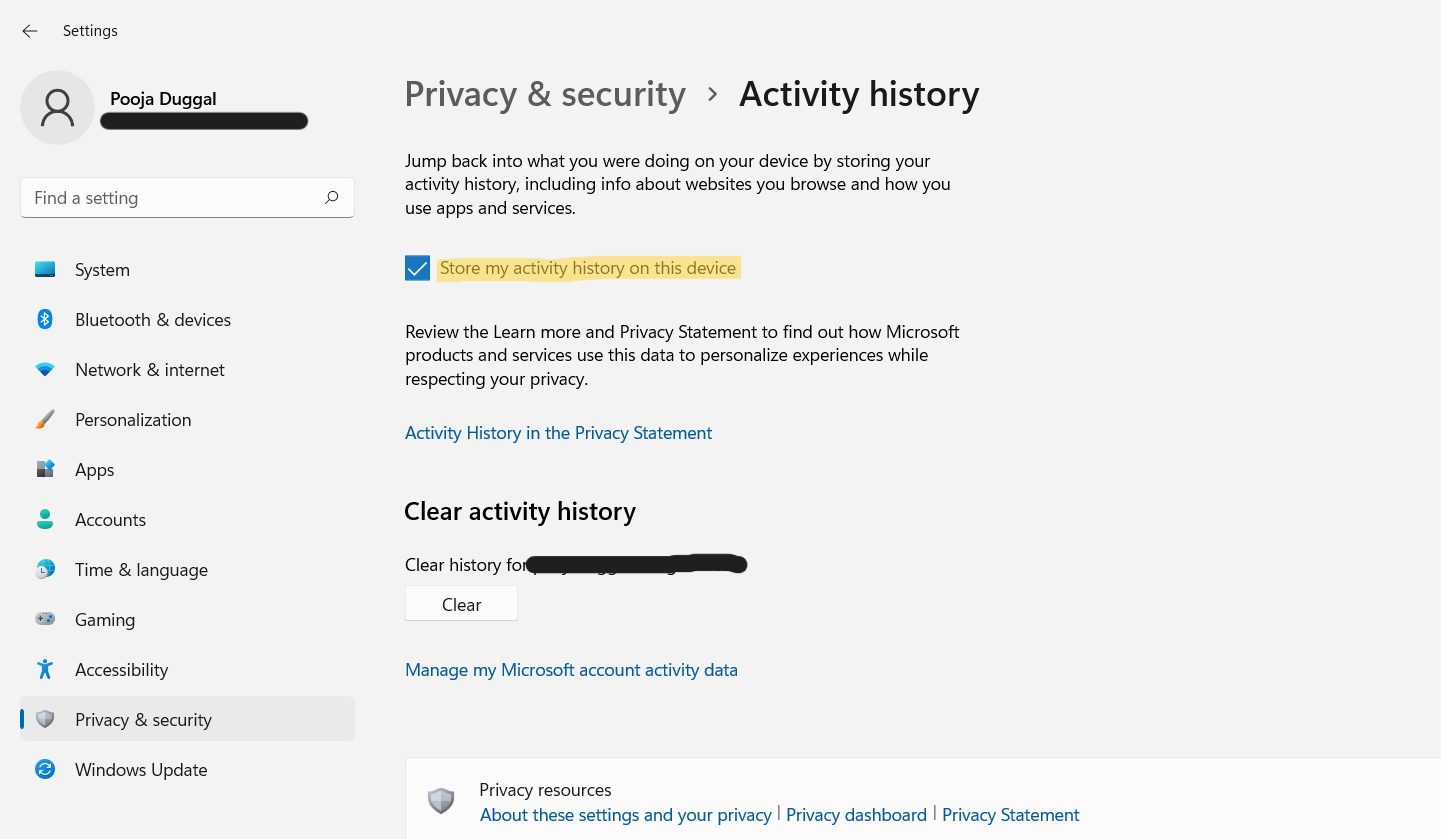
- Ditch a Microsoft account for a local account: A Microsoft account is convenient for accessing services and apps, but it also collects data about you and your activities. If you want to protect your privacy, you can switch to a local account instead. To do this, go to the Settings app and select Accounts. Then select Family & other people, and click on the “Your account” link. From here, you can switch to a local account by following the instructions provided.
- Change your app permissions: App permissions allow apps and services to access your personal information and data. To control app permissions, go to the Settings app and select Privacy. Then select App permissions, and adjust the permissions for each app as desired. For example, you can prevent an app from accessing your location or camera, or from accessing your contacts or calendar.
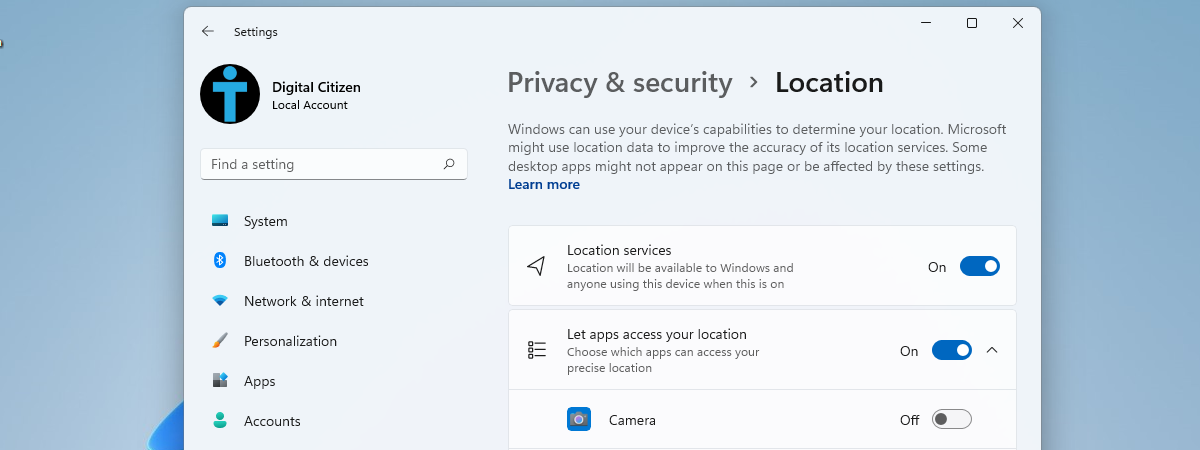
- Control and delete diagnostic data: Windows 11 collects diagnostic data to help improve the operating system and its services. However, this data can also be used to track your activities and personal information. To control and delete diagnostic data, go to the Settings app and select Privacy. Then select Diagnostics & feedback, and adjust the settings as desired. For example, you can choose to send only basic diagnostic data, or to delete all diagnostic data that has been collected.
In conclusion, protecting your privacy in Windows 11 is an important task, and there are several steps you can take to secure your personal information. By turning off location and ad tracking, disabling your activity history, using a local account, controlling app permissions, and managing diagnostic data, you can help ensure that your privacy is protected and your personal information is secure while using Windows 11.
For more such updates, keep reading techinnews.