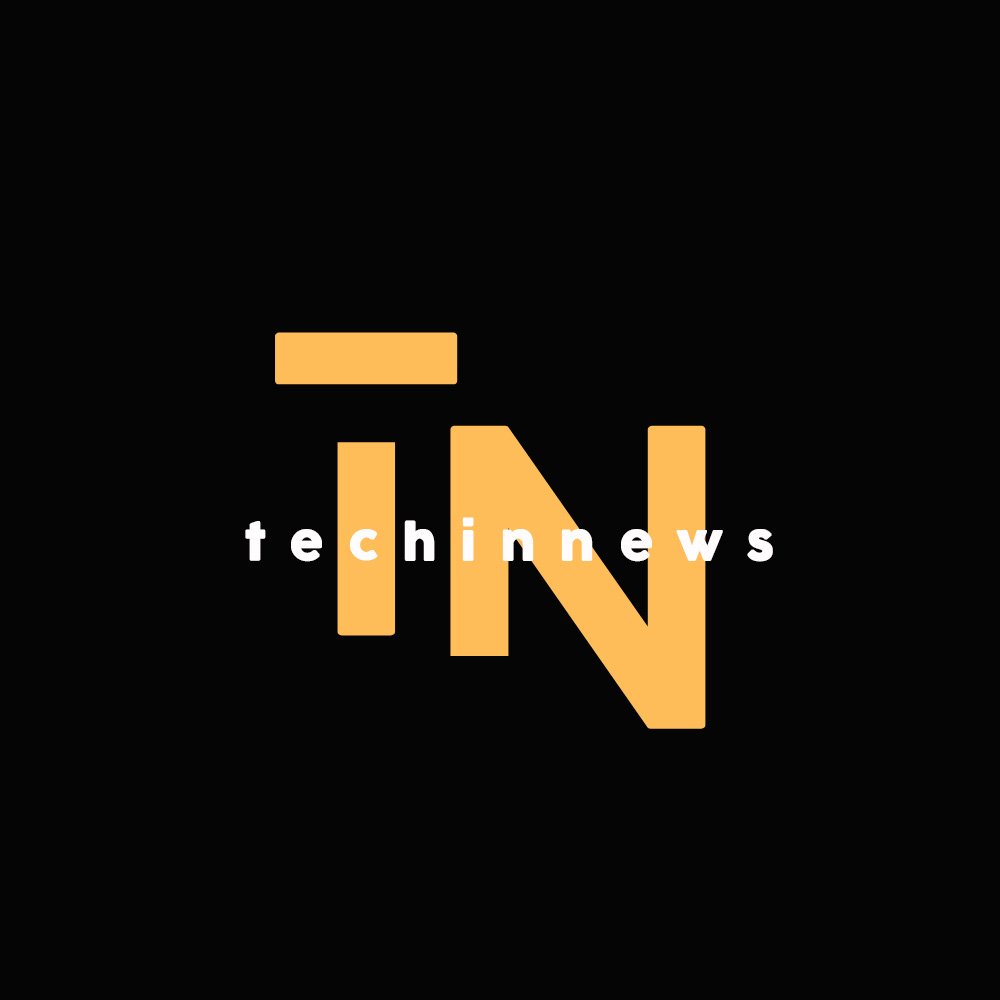Using a MacBook to take screenshots is a crucial ability that can greatly increase your productivity. Whether you need to capture vital information, share your screen with coworkers, or retain a visual record of your work, understanding how to take and maintain screenshots quickly is invaluable.
This guide will walk you through each of the simple screen capture options that MacBooks offer, so you can get the photographs you need quickly and effortlessly. Screenshots are automatically stored as “Screen Shot [date] at [time].png” on your desktop.
How to take a Mac screenshot that fully captures the screen

- Toggle Shift + Command + 3. Using these keys together, the whole screen is captured.
- Click the thumbnail to make changes to the screenshot if it appears in the corner of your screen. If not, your desktop will be where the screenshot is saved.
Snapping a segment of the screen
- Tap Shift, Command, and 4. This is going to turn your cursor into a crosshair.
- The region of the screen you wish to capture can be chosen by dragging the crosshair.
- Holding down the Space bar and dragging will move the selection.
- The Esc key can be used to cancel. In order to capture a screenshot, release the mouse or trackpad button.
- To alter the screenshot, click its thumbnail, or choose to have it saved to your desktop.
Methods for capturing a menu or window

- Verify that the menu or window you wish to capture is open.
- To use the space bar, use Shift + Command (⌘) + 4. A camera icon will appear where the pointer was.
- To capture it, click the window or menu. Click and hold the Option key to remove the window’s shadow from the screenshot. To cancel, hit the Esc (Escape) key.
- To edit the screenshot, click its thumbnail; alternatively, wait for it to be saved to your desktop.
How to alter the save location’s default setting
- To launch the Screenshot app, press Shift + Command (⌘) + 5.
- Select a new place for saving from the dropdown menu.
- If you need to relocate the thumbnail right away after taking the snapshot, you can easily drag it to a folder or document.
- You can modify the default location where screenshots are saved in macOS Mojave or later.