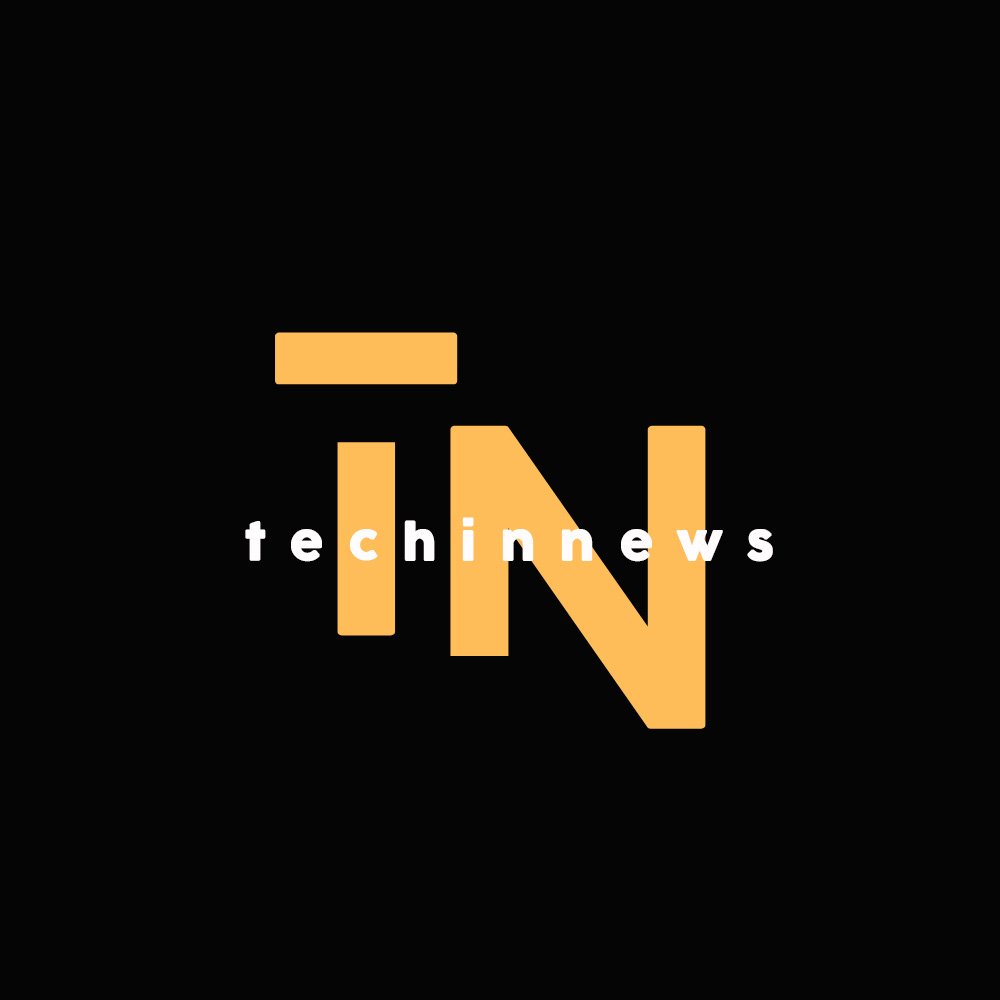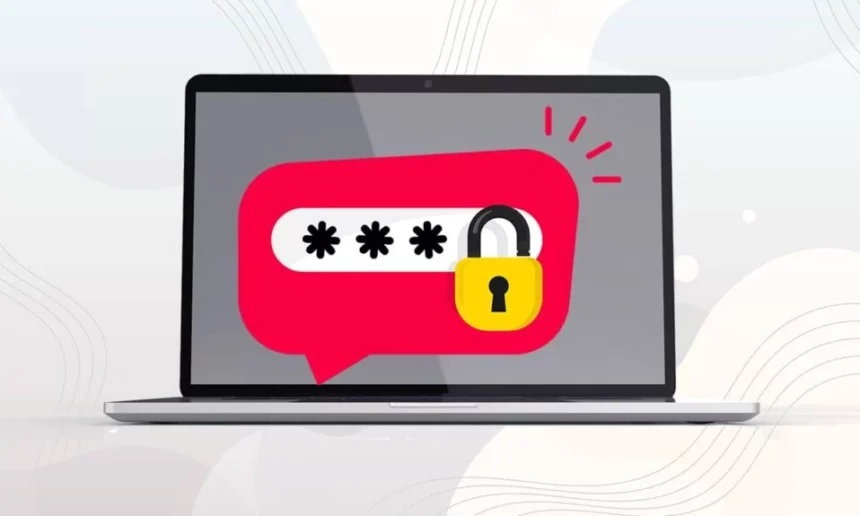There are probably a few files or folders on your Mac that you would rather no one see. Files that others should not see include sensitive financial information, personal documents, and work products.
The most basic way to protect your digital documents is to use passwords. Here, we will show you how to lock a folder, add a password to a folder, and discuss some methods for both protecting your digital documents and reducing the amount of storage space they take up on your Mac.
Knowing how to password-protect a folder on a Mac will undoubtedly come in handy. It means you can store sensitive information such as your financial information or a secret work project without fear of it being accessed by anyone who does not have the password.
Everyday security features like this help to make Macs some of the best laptops and computers available, and you can do it without installing any additional software by using the Mac’s Disk Utility app. It does not password protect the folder itself, but rather creates a separate folder disk image with the same effect. You can open the disk image folder and move files in and out as usual.
It is also possible to share the folder disk image with others, and if you give them the password, they will be able to access the folder’s files as well. You now understand how to password-protect a folder on a Mac. We also have a plethora of other security-related tutorials, such as how to encrypt files on a Mac, change your Facebook password, and reset your Apple ID password. If you want to improve the security of your Windows computer, we also have instructions on how to password-protect folders in Windows.

How to Password Protect a Folder
Using the macOS and Disk Utility, a built-in utility on your Mac, you can password-protect folder contents. To begin, ensure that everything you want to password-protect is saved in a folder on your Mac. Consider how you want to save files; instead of dumping everything into one large folder, use individual folders or subfolders for better organization. Once you have decided how you want your files stored, follow these steps to password-protect folders on your Mac:
- On your Mac, launch Disk Utility.
- Select “File” from the menu bar while Disk Utility is open.
- Hover your mouse over “New Image.”
- Select “Image from Folder” from the resulting menu.
- Choose the folder you want to password-protect.
- Enter and confirm your folder’s password.
- If desired, give the folder a name.
- Select “read/write” from the menu under “Image Format.”
- Choose “Save”
Steps to Password Protect a Mac Folder
1. Launch the Disk Utility application. Launch Finder, navigate to the Applications menu on the left, and then to the Utility folder. You can also use Spotlight to find it if you press the Command and Spacebar on your keyboard and type “Disk Utility.”
2. With Disk Utility still open, click File and then hover your mouse over New Image.
3. From the list of options, select Image From Folder.
4. Click Choose after selecting the folder you want to password-protect.
5. You will need to select an encryption level. Select 128-bit AES encryption or 256-bit AES encryption from the Encryption drop-down menu.
Your choice will be determined by what you want to password-protect. If the information is highly sensitive, use 256-bit AES encryption, which provides a higher level of security. However, for speed and efficiency, 128-bit AES encryption is more than adequate. If all you want is to password-protect your folder, choose 128-bit encryption.
6. Enter the password you want to use to secure the folder now. Enter it again to make sure you did not make a mistake. Learning how to create strong passwords is always a good idea.
7. Select read/write from the drop-down box next to Image Format. This ensures that you will be able to edit your folder in the future. Save the file.
8. A disk image of a folder will be created (it will have the suffix .dmg). It could take some time. When you are finished, click Done.
9. You should now have two folders, one for the disk image and one for the original folder. The original folder will no longer be protected. Remember to delete the non-password-protected folder if you no longer require it.
On Mac, navigate to a password-protected folder.
Of course, once a folder has been password-protected, you must know how to access and use it.
1. Double-click to open the disk image folder (it will have the suffix .dmg).
2. Enter the password you entered when you created the disk image. Do not check to Remember the password in my keychain because having a password will render it ineffective (unless you want to share the folder with someone else).
3. Once the disk image has been mounted, double-click it. You can then drag and drop files into and out of it.
4. When finished, unmount the mounted disk image. Eject the disk image by right-clicking it.
Final Thoughts
The Disk Utility method for password-protecting a folder on a Mac works, but it is a little clumsy. The Encrypto app is simpler to use, but it generates a proprietary archive format that may be insecure in the future. As a result, you should select your method based on your requirements and security concerns. Hide files and folders instead of low-level protection is sufficient.
For more such updates, visit: Tech in News