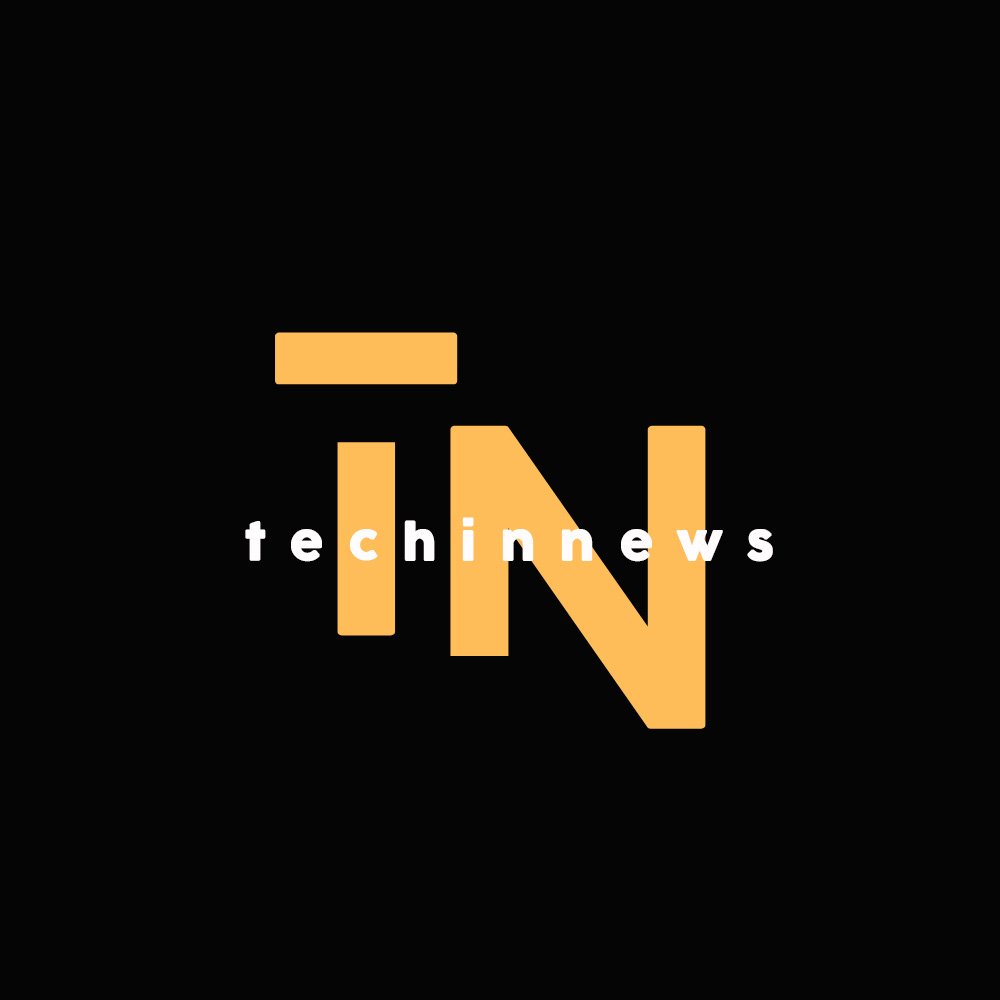Microsoft has released the Windows 11 KB5026446 Moment 3 update, which brings a number of new features and improvements to the operating system. The update is available now for all Windows 11 users, and can be downloaded through Windows Update.
Here are some of the new features and improvements included in the Windows 11 KB5026446 Moment 3 update:
- New taskbar features: The taskbar now includes a new feature that allows users to see the seconds in the time display. Additionally, the taskbar now supports drag-and-drop for files and folders.
- New file explorer features: File explorer has been updated with a number of new features, including a new ribbon interface, a new search bar, and a new preview pane.
- New settings app features: The settings app has been updated with a number of new features, including a new privacy section, a new security section, and a new gaming section.
- Bug fixes and improvements: The Windows 11 KB5026446 Moment 3 update also includes a number of bug fixes and improvements. For example, the update fixes an issue that was causing some users to experience performance problems when using the taskbar.
How to download the Windows 11 KB5026446 Moment 3 update:
The Windows 11 KB5026446 Moment 3 update can be downloaded through Windows Update. To do this, open Windows Update by going to Start > Settings > Windows Update > Check for updates. If the update is available, it will be listed under Available updates. Click on the update and then click on Download and install.
The Windows 11 KB5026446 Moment 3 update can also be downloaded manually from the Microsoft website. To do this, go to the Microsoft website and search for Windows 11 KB5026446. Once you have found the update, click on the Download button.

What to do if you experience problems after installing the Windows 11 KB5026446 Moment 3 update:
If you experience problems after installing the Windows 11 KB5026446 Moment 3 update, you can try the following steps to resolve the issue:
- Restart your computer: Restarting your computer can often resolve minor issues.
- Roll back the update: If restarting your computer does not resolve the issue, you can roll back the update. To do this, open Windows Update by going to Start > Settings > Windows Update > Update history. Under Update history, click on View installed updates. Next to the update that you want to roll back, click on Uninstall.
- Contact Microsoft support: If you are still unable to resolve the issue, you can contact Microsoft support for help.